WordPressのお問い合わせをChatworkに自動投稿する方法
これまでの記事ではWordPressからCRMへのデータ連携、またはCRMからWordPressへのデータ連携について触れてきましたが、「Webサイトからのお問い合わせに関しては営業チームのグループチャットなどに直接投稿し対応漏れが無いようにしたい」というニーズがありましたので、今回はWordPressサイトのお問い合わせデータをChatworkに連携する方法についてご紹介させていただきます。
Chatworkとは?
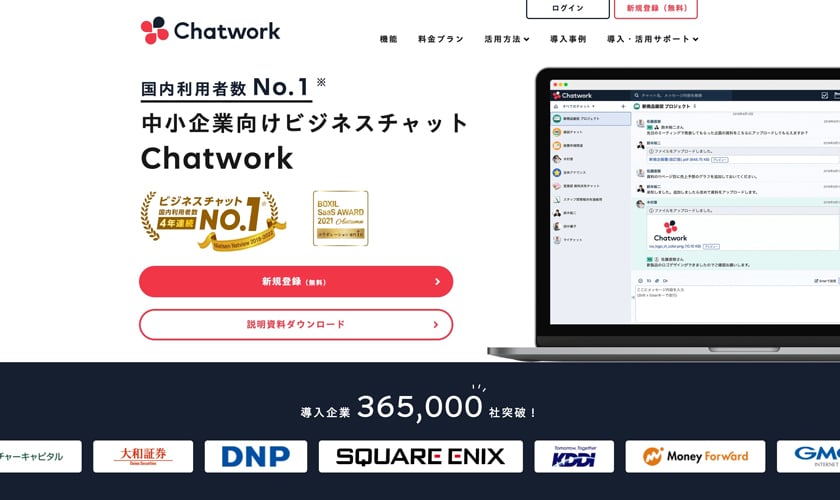
Chatworkは国内では知名度抜群のグループウェアで、特にビジネスチャットのカテゴリーでは最も人気のサービスの一つと言えます。
フリープランも用意されているためアカウント作成も容易で、ビジネスプラン・エンタープライズプランも比較的低コストで導入することが可能です。
また、組織の内部・外部を問わずコンタクト(個人アカウント)単位で自由にグループチャットを作成することができるため、プロジェクトや案件単位で社内外を含めたグループチャットを作成し、情報共有することが可能です。
Chatworkそのものの特徴については別のブログやグループウェアの比較サイトなどでも詳しく紹介されていますので、ここでは割愛させていただきますが、組織全体でCRMなどを導入されていなくても、例えば営業部やカスタマーサポートなど部署単位でChatworkを使用したコミュニケーションをされている企業様も多いのではないでしょうか?
お問い合わせフォームからChatworkに直接投稿する方法
Chatworkは直接連携可能なサービスも多数用意されていますが、Webサイトのお問い合わせデータを連携させるにはひと工夫が必要になります。
今回は最も手軽な方法として以前にもご紹介させていただいた、Webhook & Zoho Flowを使用した連携方法をご紹介します。
※Zoho Flowについては過去の紹介記事もご参照ください
参考
Webhookの受信
まず下準備としてZoho FlowでWebhook送信用のエンドポイントを作成します。
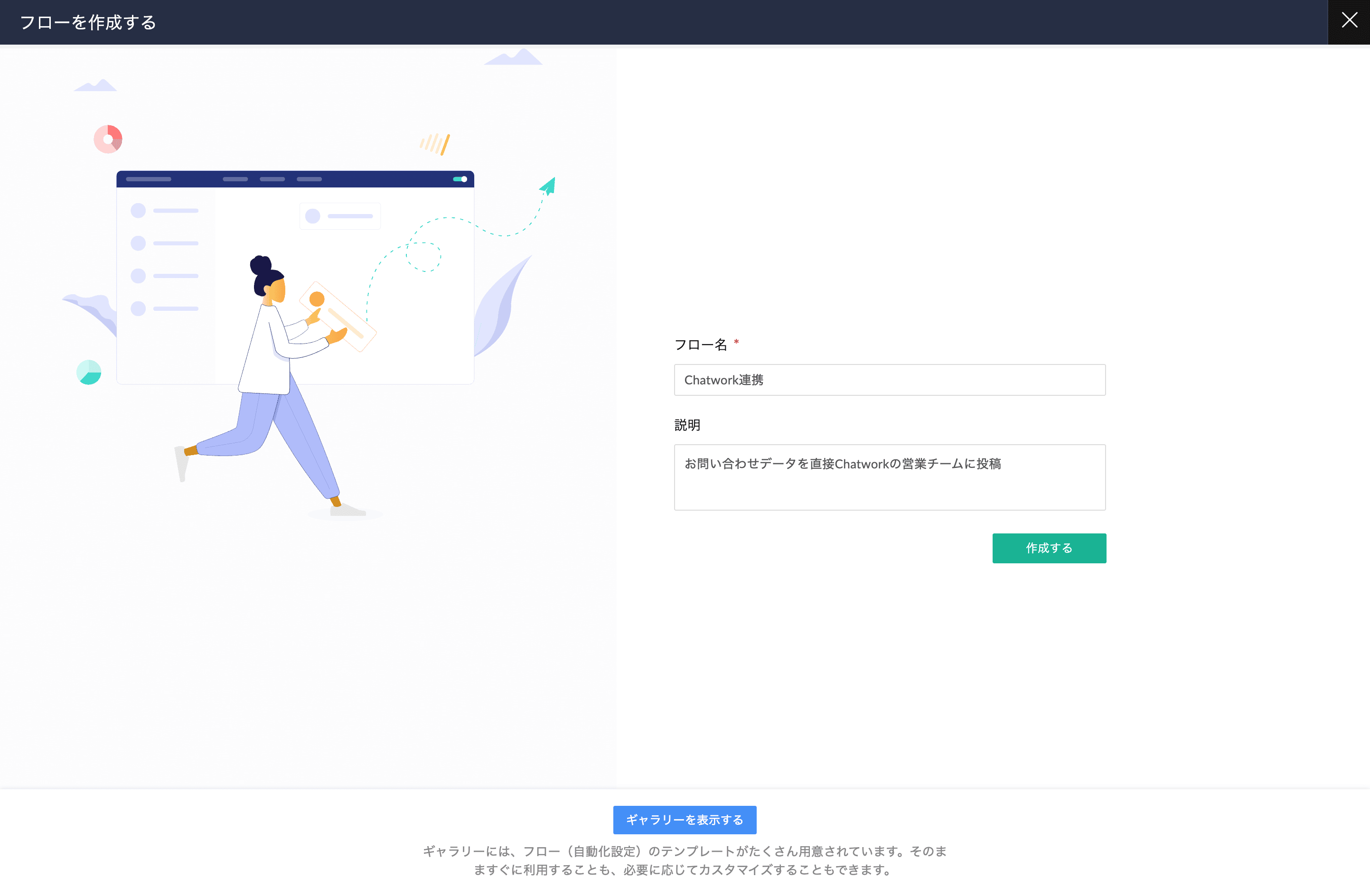
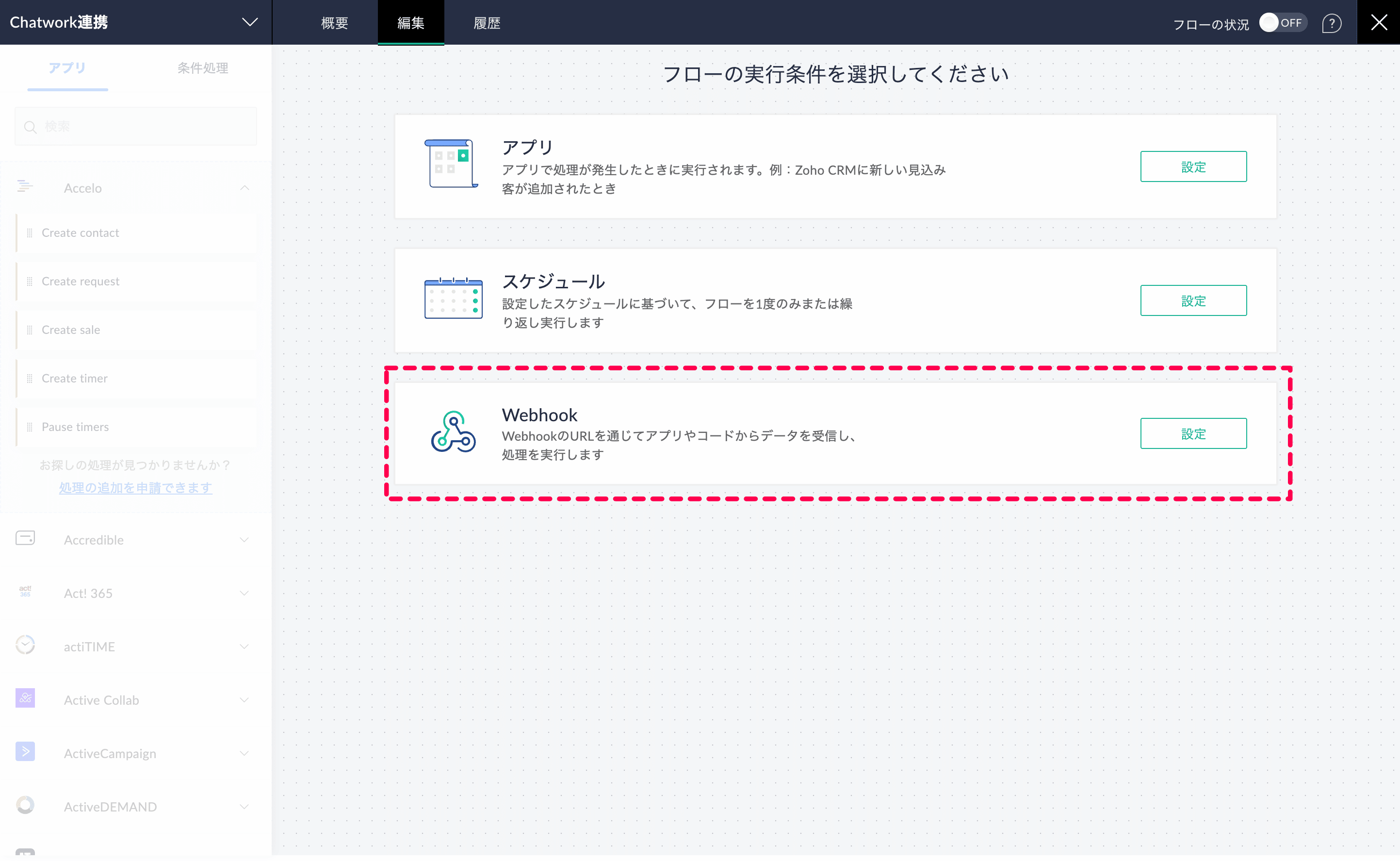
次の画面ではデータ形式を選択できますので、「フォーム形式のデータ」(下図赤枠)を選択します。
その下にはエンドポイントのURLが生成されます(下図青枠)ので、WordPressから送信するWebhookの送信先にはこのURLを使用します。
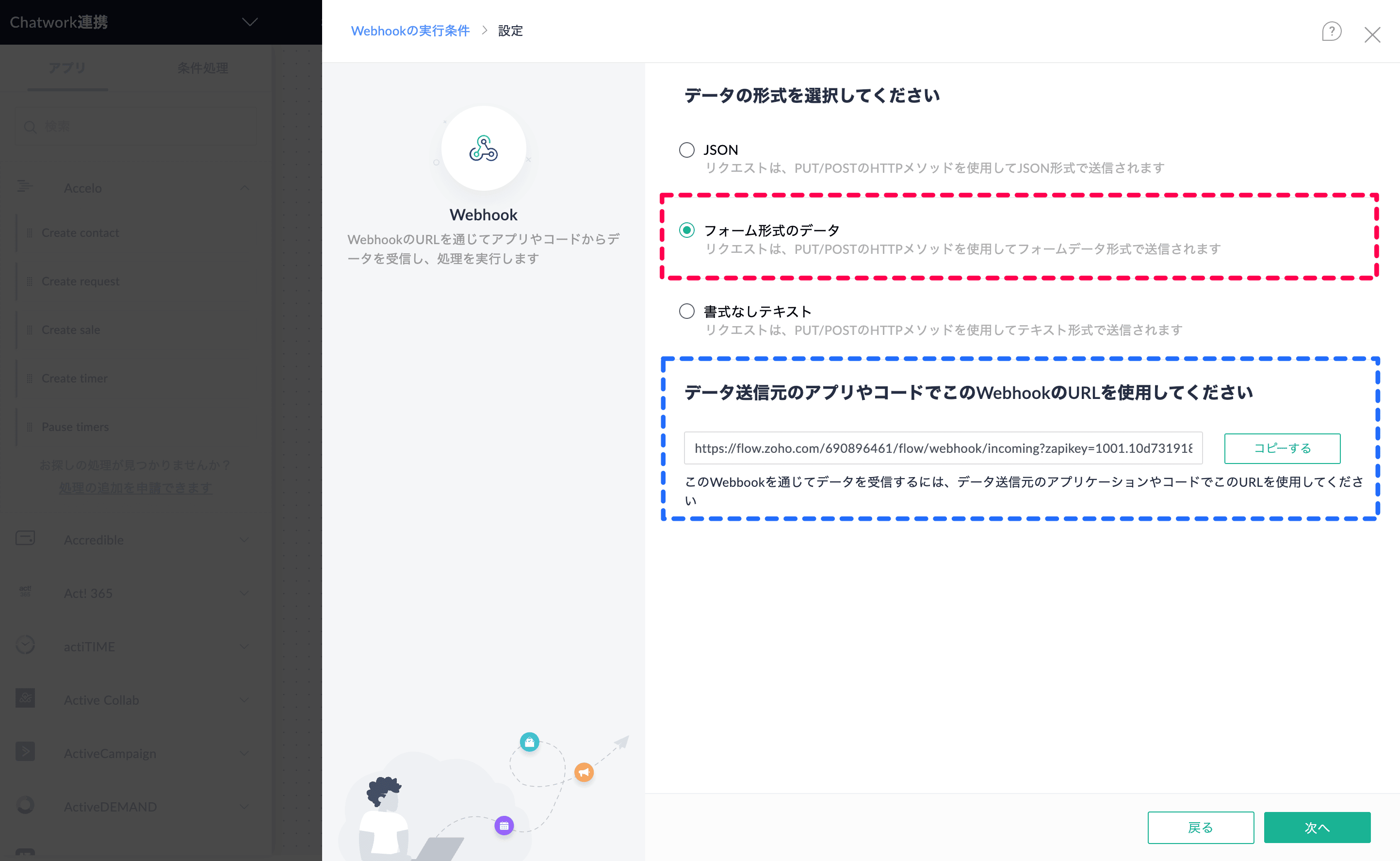
Chatworkとの連携
次に受信したWebhookをChatwork自動投稿する設定を行いますが、この設定は非常に簡単です。
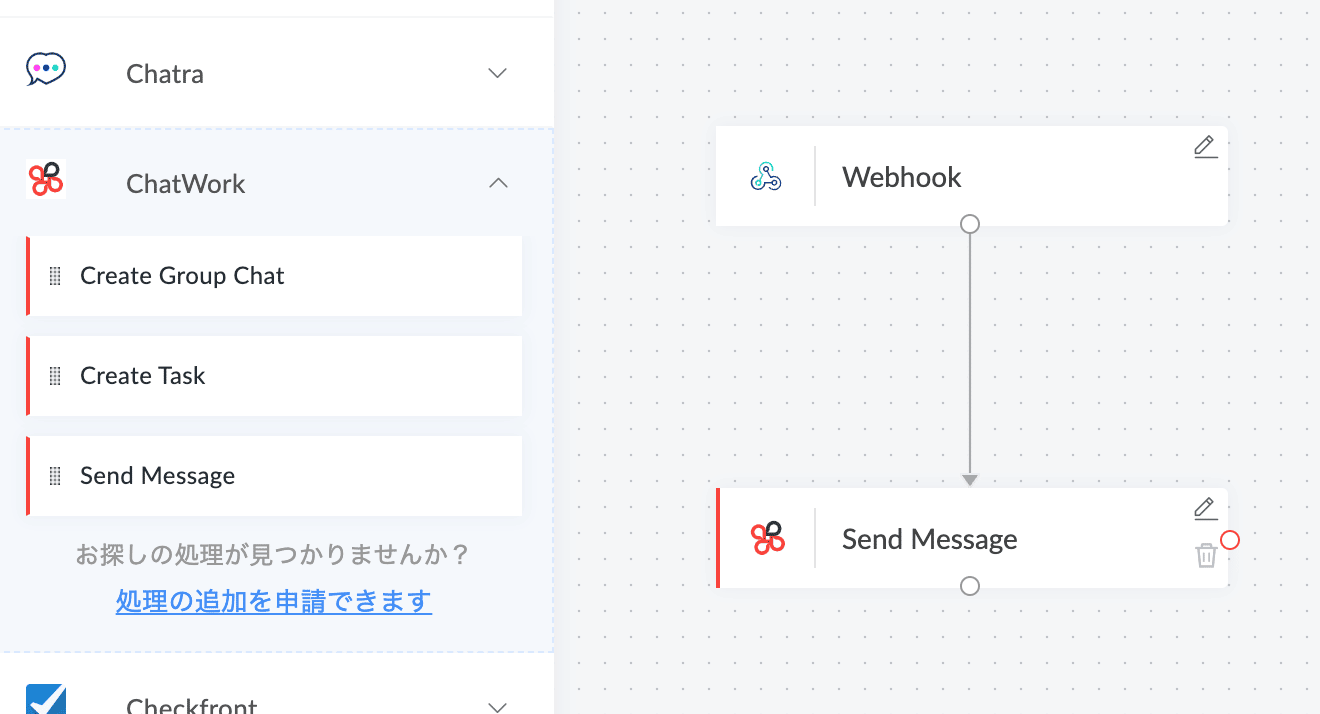
Zoho Flowには予めChatworkへの自動投稿の処理が用意されていますので、アプリ欄から「Chatwork」、処理は「Send Message」を選択します。
Chatworkへの投稿内容を編集
あとは受信したWebhookのPayloadからデータを選択して、Chatworkへの投稿内容を設定すれば完了です。
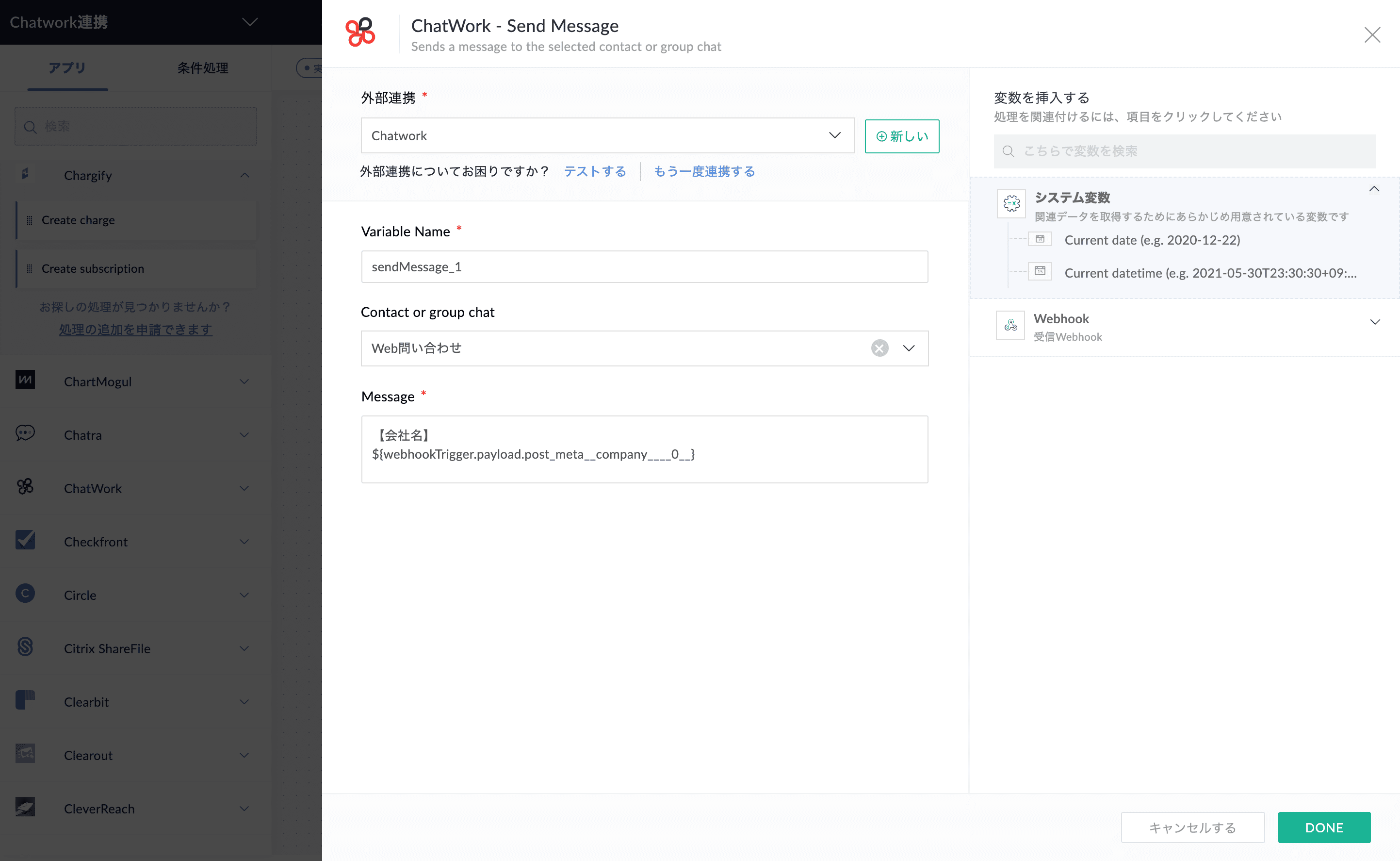
以上で設定は完了です。
連携をテストしてみる
Webhookを使用したデータ連携は予期せぬエラーが起こることも多いので、設定後は必ず入念にテストをしてみてください。
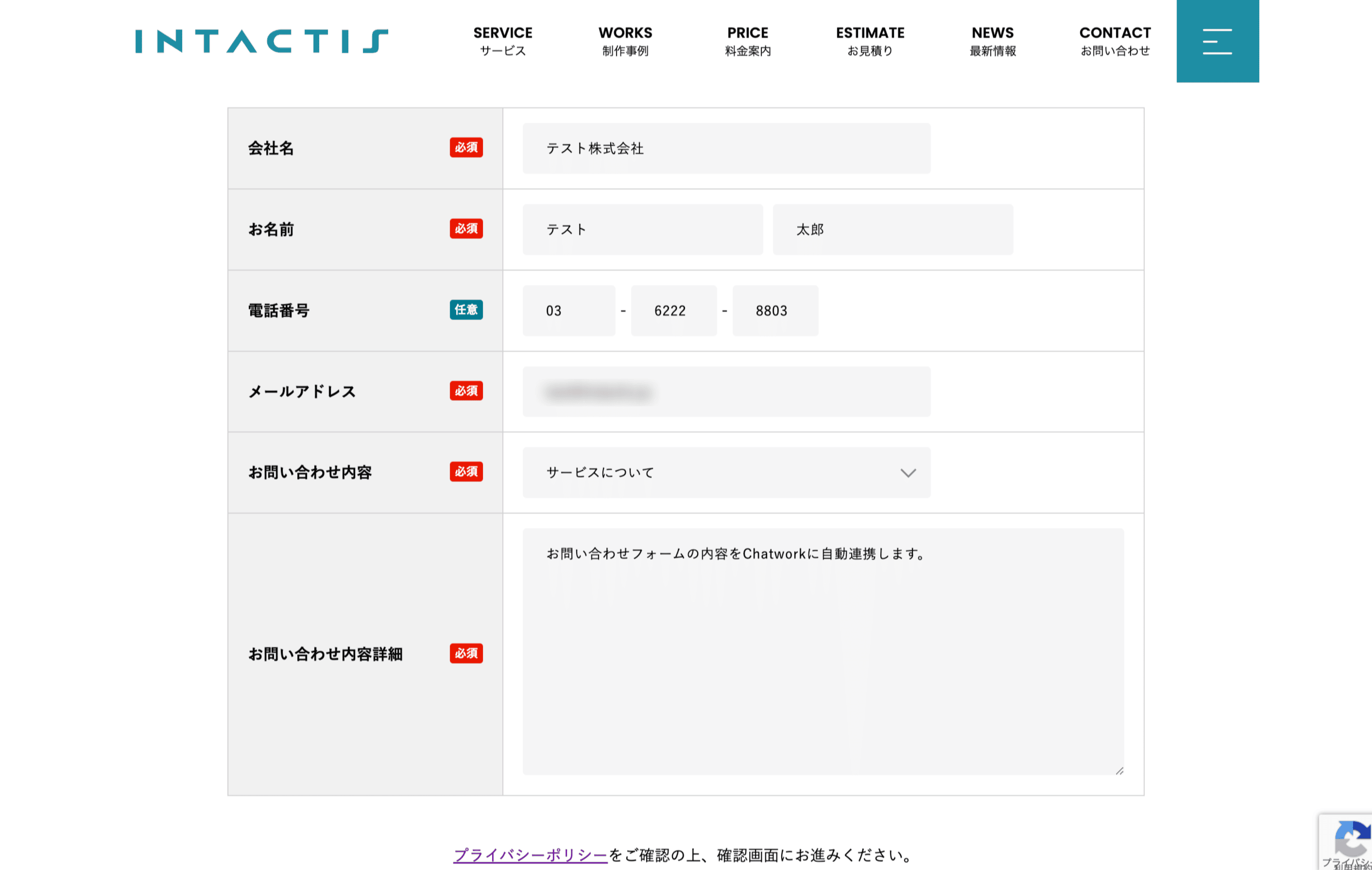
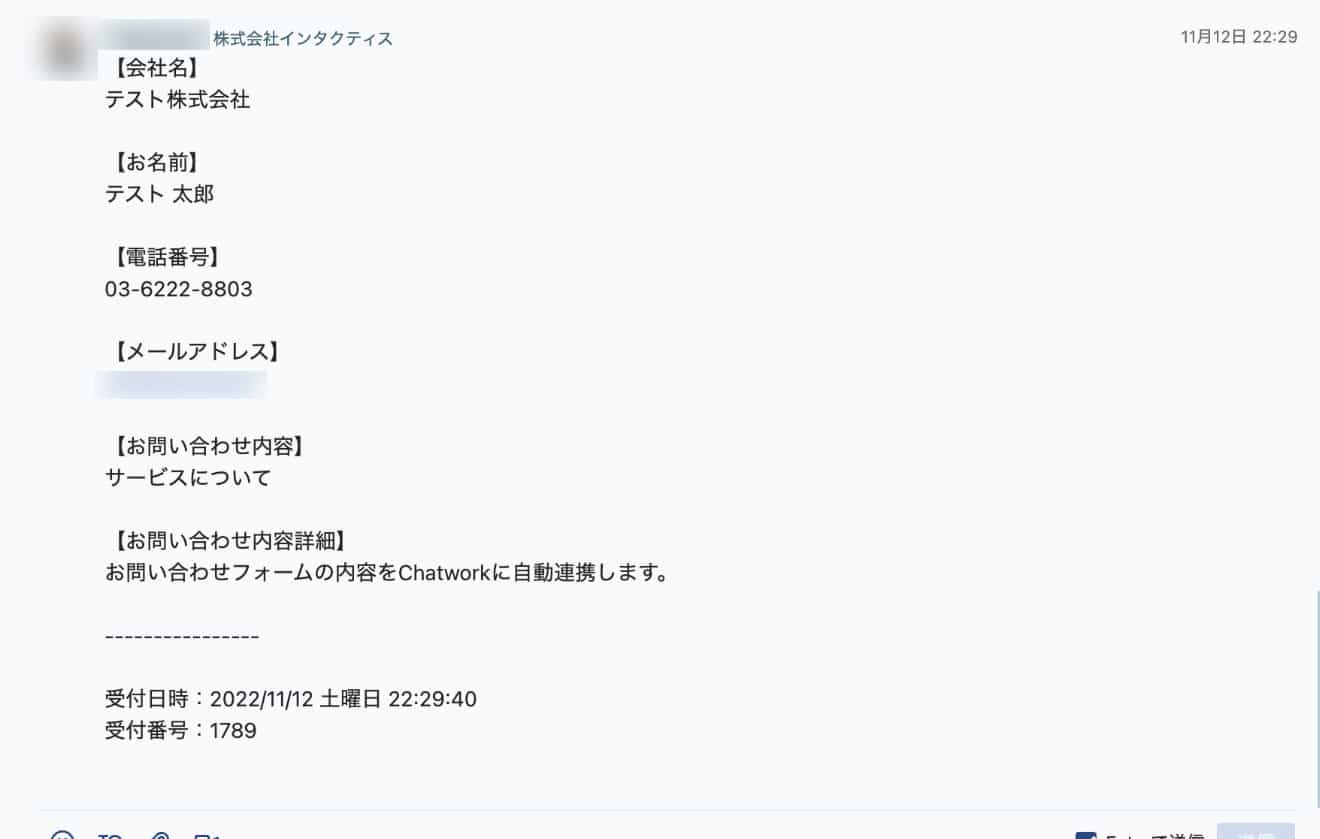
Chatwork自動投稿の活用例
この記事ではWordPressのフォーム送信データをChatwork上の特定のグループチャットに自動投稿するシンプルな例を紹介させていただきましたが、実際には問い合わせフォームの選択項目によって送信先の部署が異なるケースや、サービスごとのお問い合わせ・資料請求など複数のフォームを運用しているケースの方が多いかと思います。
そのような場合には、送信先を分岐する条件になる項目を変数としてZoho Flow上で条件分岐を行うことで、実際の業務フローに合わせたChatwork連携が可能になります。
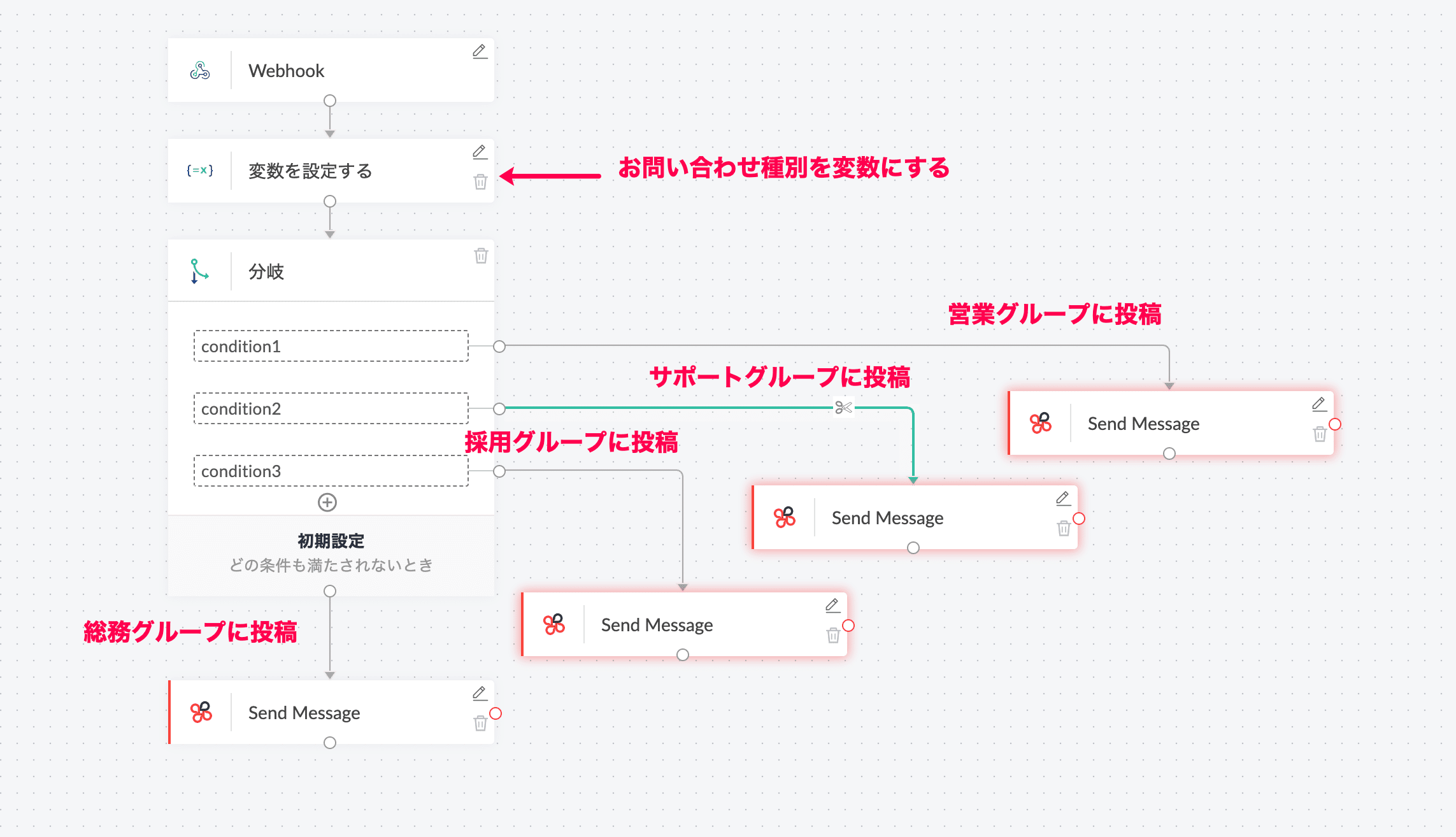
上記は、お問い合わせフォーム上に「お問い合わせ種別」という項目を用意しておき、
1.「製品の導入について」が選択された場合には、営業グループに連携
2.「製品の使用方法について」が選択された場合には、サポートグループに連携
3.「採用について」が選択された場合には、採用グループに連携
4.「その他のお問い合わせ」が選択された場合には、総務グループに連携
のような運用を想定した場合の設定例になります。
お気軽にご相談ください
いかがだったでしょうか?
今回はWordPressのお問い合わせフォームから送信されたデータを人気No.1グループウェア「Chatwork」に自動連携する方法のご紹介でした。
弊社でもChatworkを利用しておりますが、社内だけではなくお客様のサポートや業務委託先とのやり取りなど円滑なコミュニケーションができるため使用頻度の高いツールの一つです。
既にChatworkを導入されている企業様でこのような運用にご興味がありましたら、是非お気軽にご相談ください。